
Open 3D Studio Max, and create a new document.
|
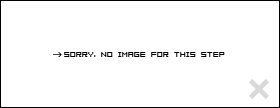
|

Now goto the Standard Primitives, and choose the Geosphere. And create a medium sized circle, like shown to the right. Color doesn't matter right now, so just use the color chosen.
|
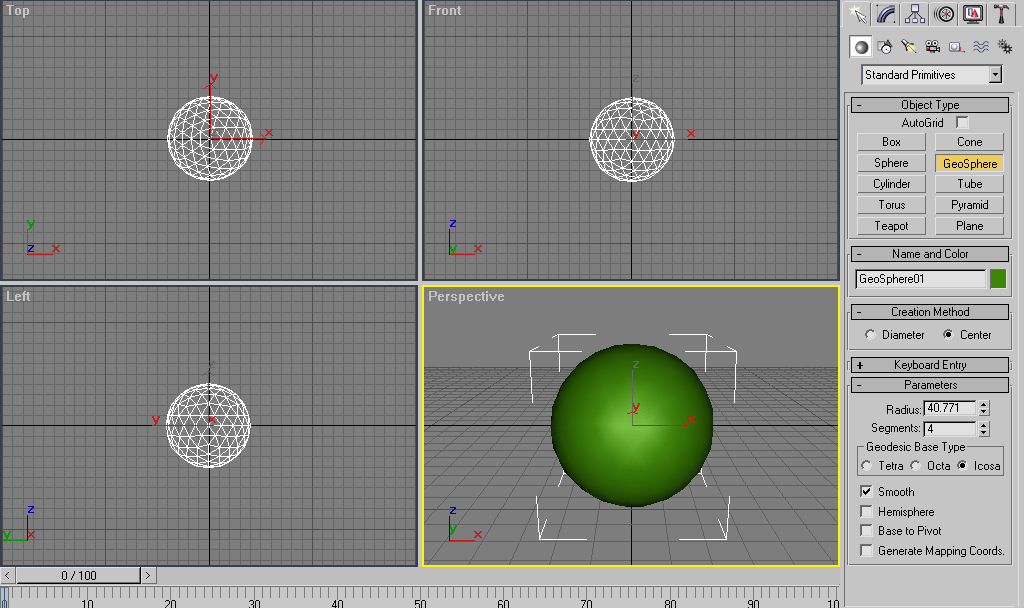
|

Now press F3 to create the wire frame. Right click on the sphere, and goto Convert to > Editable Mesh. Right click again, and Sub-Objects > Polygon.
|
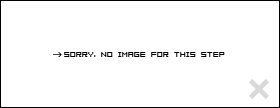
|

Now you should see triangles within the sphere, like shown to the right. Click on a triangle to highlight it, hold CTRL, and select a bunch or triangles, don't choose many, maybe 6 or 7. Now if you look to your right, you should see a little scroll box, scroll down until you see Extrude:. Add about 40 or so, and hit enter. (If you want, you can select the Uniform Scale, and make the crystal pointy, I chose not to, but it makes them look like spikes.)
|
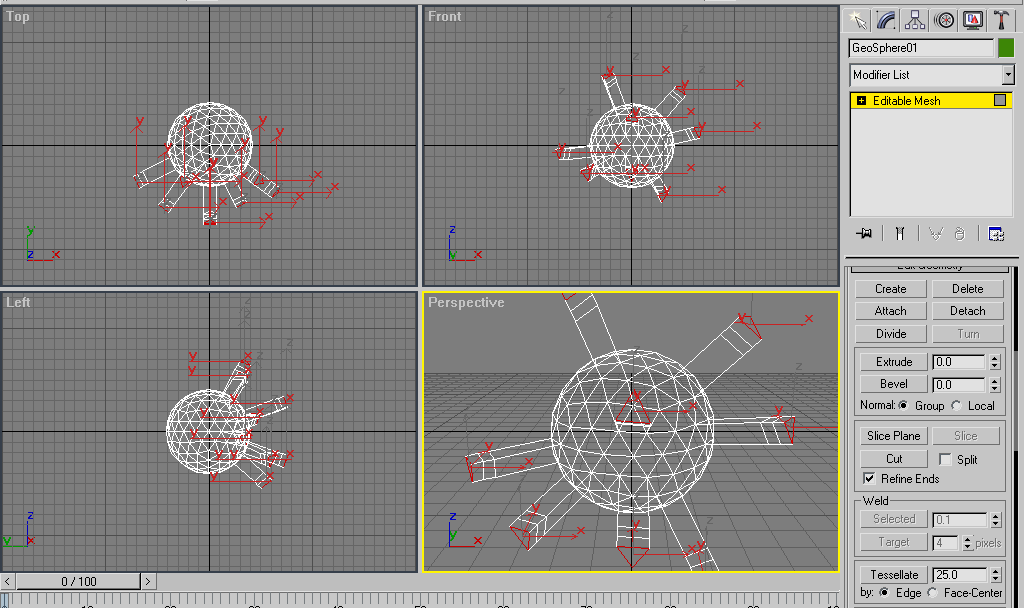
|

Ok now that you have made the crystals, you can get rid of the wireframe by pressing F3, and now you should see the regular 3D Sphere with crystals or spikes coming out. Right click on the sphere once again, and choose Convert To > Editable Mesh. Goto the Modifying List  , and select Noise from the drop menu. Add the following settings: , and select Noise from the drop menu. Add the following settings:
Seed:1
Scale:80
X:100
Y:20
Z:200
Now goto Mesh Smooth from the drop menu, and add the following settings:
Iterations:2
Smoothness:1
|
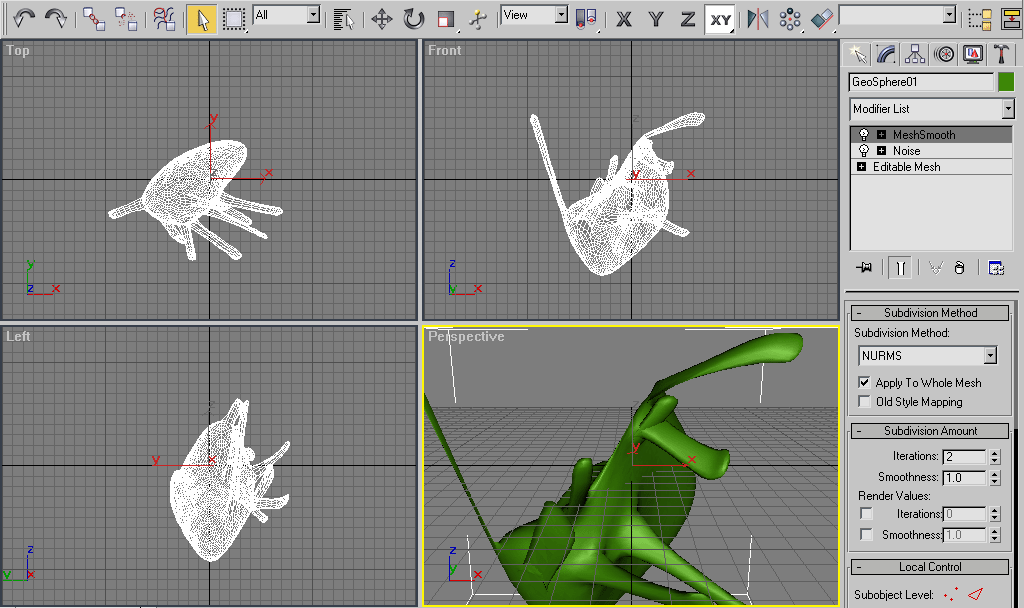
|

Alright now is where you choose the color you want for your abstract, and add some character to it. Goto Rendering > Material Editor. You should see a box next to Ambient: Diffuse: and Specular: Click on the Ambient box, and choose the color you wish, and click Close, it should choose the color for both Ambient and Diffuse. I chose a mustard yellow, Red:237 Green:216 and Blue:75. Now choose your specular color, choose something that will blend nicely with your Ambient and Diffuse color, make sure its a lighter color. I chose a lighter yellow, Red:243 Green:240 Blue:163. Now you have your colors set.
|
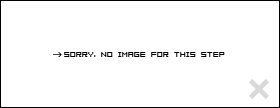
|

Now the part where you add some character to your shape. Stay in Material Editor, and scroll down, you should see a box that says Maps. Click it. Check off Specular Level, Glossiness, and Opacity. Now for Specular Level, click the box to the right of it that says None. And choose Falloff. Click Ok, and go back to Default by choosing it from the drop menu. And now do the same for Glossiness and Opacity. For opacity amount, put 25. Now click  , and OK. , and OK.
|
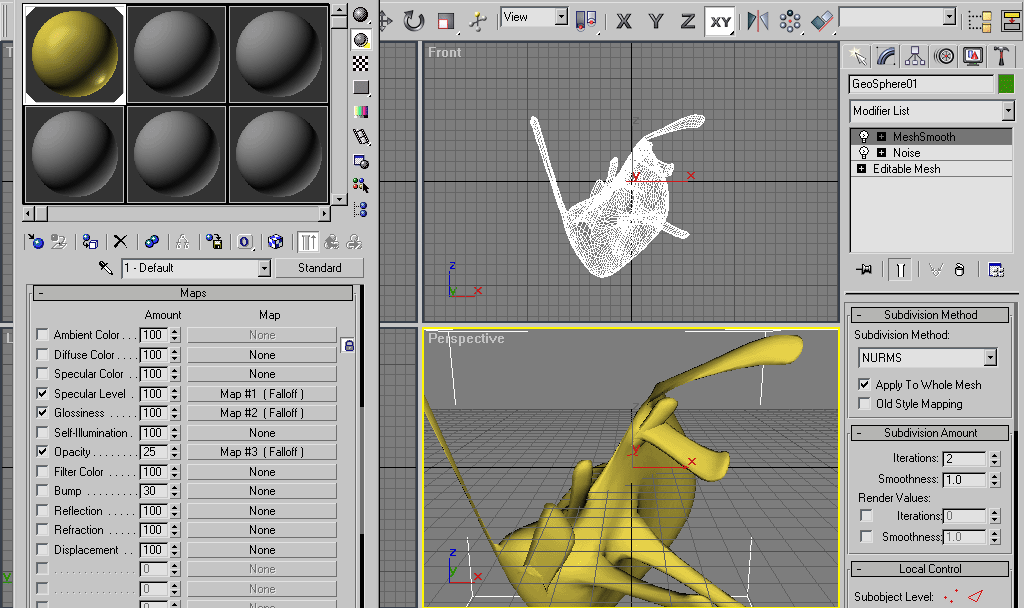
|

Alright, now for the Rendering. Goto Rendering > Render. For width put 1024, and height put 768. (if you want to make a different size than go right ahead.) Make sure you are rendering the Perspective viewport, and click Render. After you've rendered, click the disk and save it as a .BMP. Name it shape1.
|
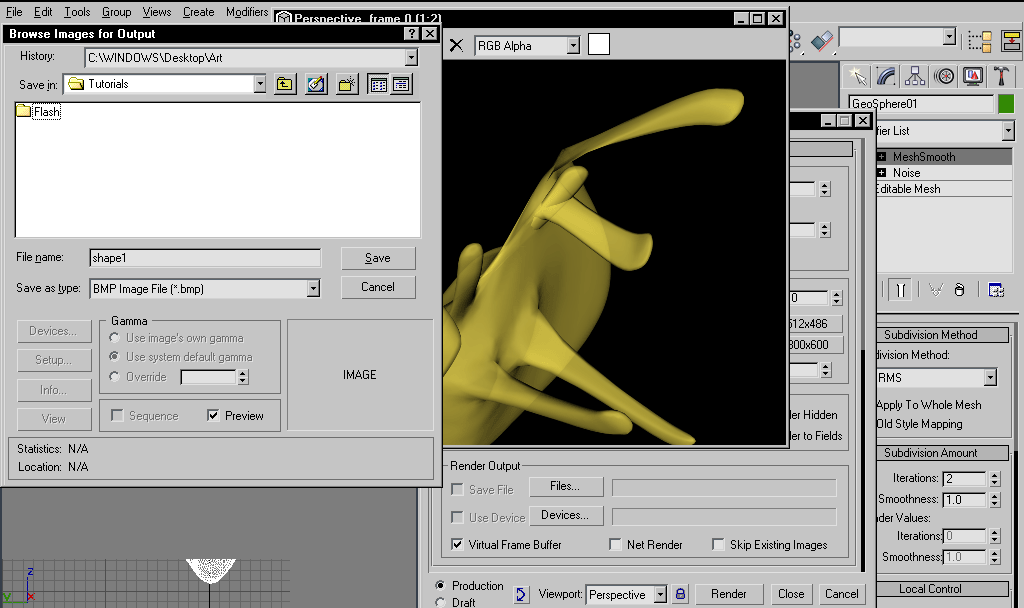
|

Ok now comes the part where you need to make more shapes, and its very simple. Just go back to the Modifier List, and click on +Noise.(Not from the drop menu, it should already say it.) Add these settings:
Seed:15
Scale:10
X:200
Y:210
Z:250
And now Render the shape like before, with the same Height and Width as before. This will be the base background. Name it background.BMP. Now go back into Rendering > Render. Scroll down until you see Force Wireframe. Check that, click Render. This will render the wireframe of the background. Save it as bgwire.BMP.
|
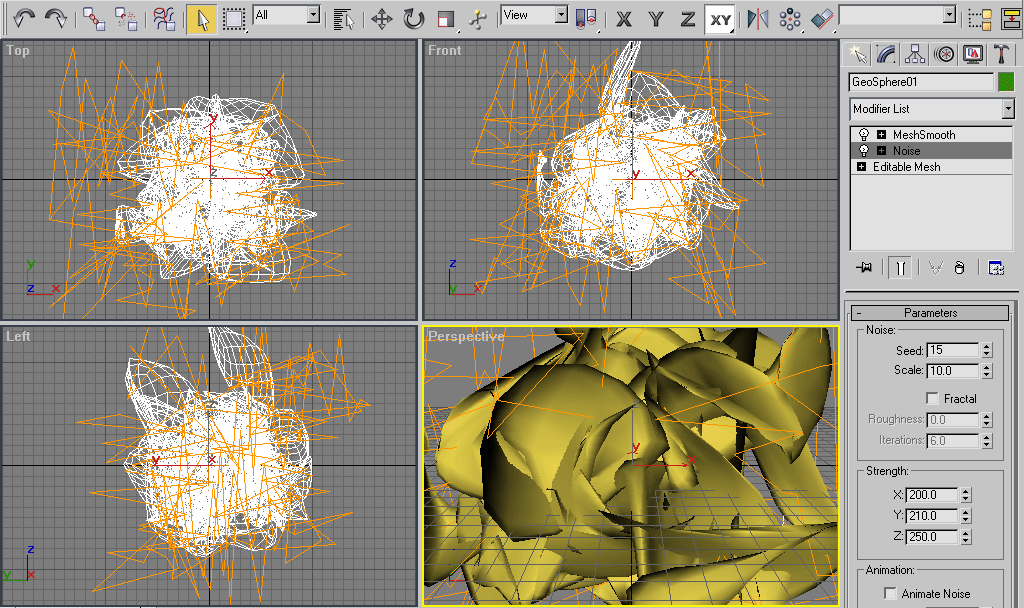
|

Ok, we'll make 3 more shapes like the first one made, Go back to +Noise in the Modifier List, and add these settings:
Seed:12
Scale:35
X:300
Y:300
Z:50
And now you can render it. Name it shape2.BMP. (Make sure before you render that you un-check Force Wireframe).
|
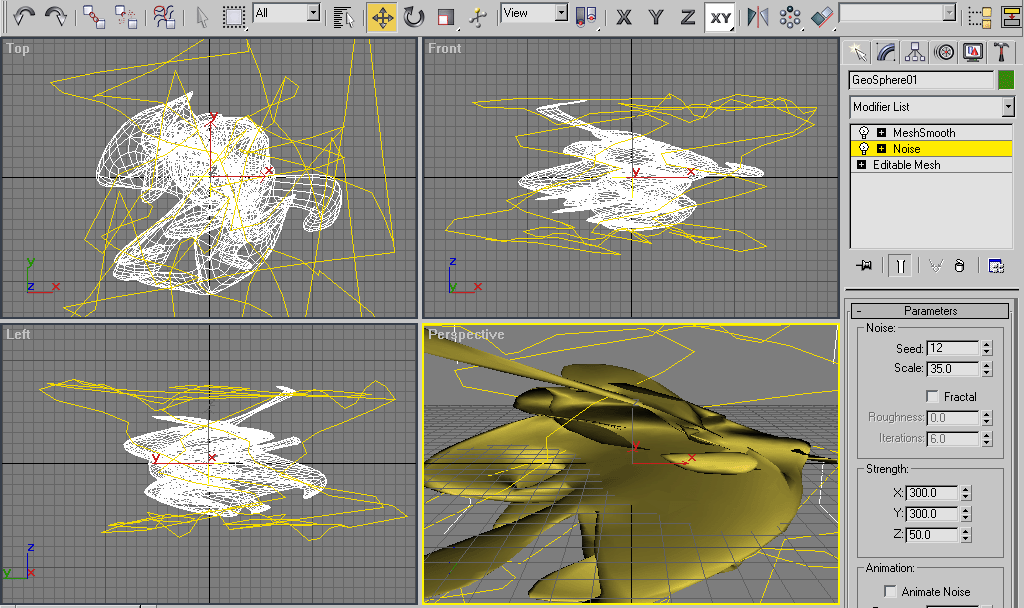
|

Now for the 3rd shape, Go to +Noise in the Modifier list, and put these settings:
Seed:90
Scale:15
X:200
Y:200
Z:50
And once again render it, and it as shape3.BMP.
|
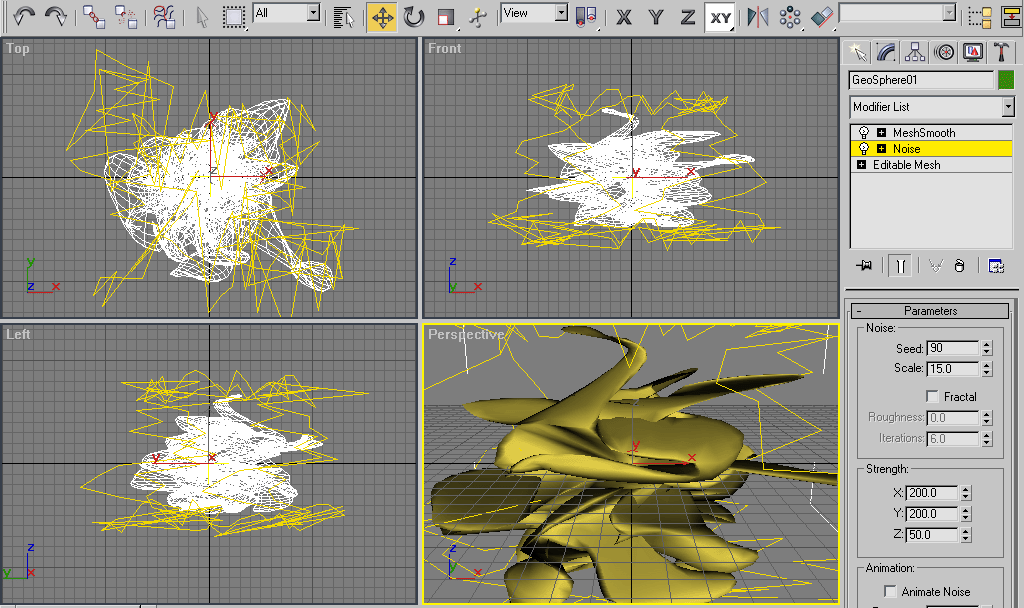
|

Ok, time for the final shape, goto +Noise in the Modifier list. Add these settings:
Seed:4
Scale:70
X:300
Y:140
Z:10
And render it, save it as shape4.BMP. Then go back to Rendering > Render, and Render the Wireframe(Force Wireframe.), and save it as shape4wire.BMP. And now you are done with the 3D Studio Max part!
|
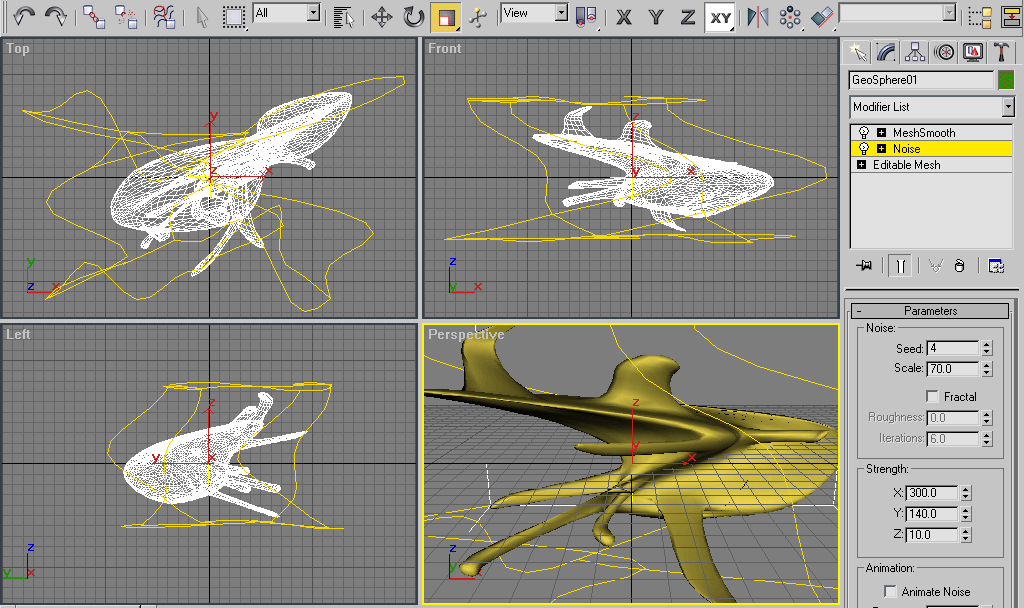
|

